تُعد النماذج مهمة لأي موقع ويب يعمل بنظام WordPress لأنها تتيح لك الاتصال بزائريك وجمع معلومات الاتصال الخاصة بهم. ولكن في بعض الأحيان، قد تتوقف النماذج عن العمل، مما قد يؤثر سلبًا على تجربة المستخدم ويمنعك من جمع البيانات الأساسية.
لحسن الحظ، هناك عدة طرق لاستكشاف أخطاء نماذج WordPress وإصلاحها وتشغيلها مرة أخرى.
وفي هذا الدليل، سنوضح لك ما يجب عليك فعله عندما لا يعمل نموذج WordPress الخاص بك ونشارك أهم نصائحنا لاستكشاف الأخطاء وإصلاحها.
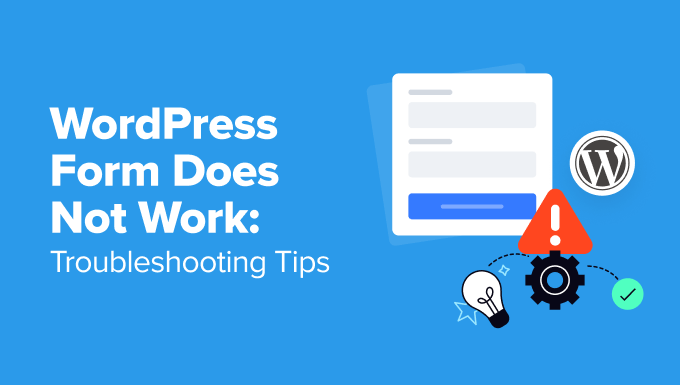
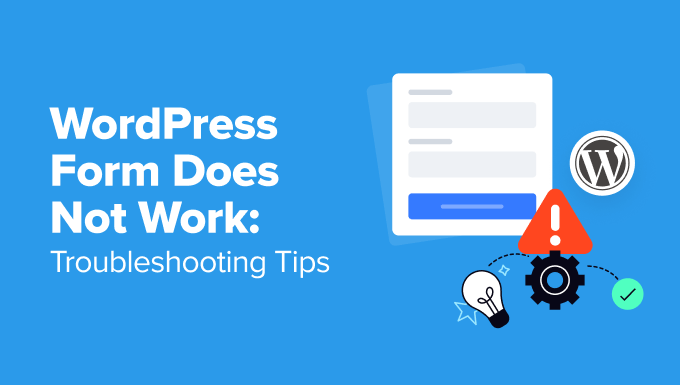
نظرة عامة على أخطاء نماذج WordPress
تتيح لك النماذج إنشاء قائمة بريد إلكتروني وإنشاء تسجيلات آمنة للمستخدمين وجمع تعليقات المستخدمين والمزيد. عندما يتوقف النموذج عن العمل، فقد يؤدي هذا إلى فقدان العملاء المحتملين والإضرار بتفاعل الموقع.
قبل أن نتعمق في نصائح استكشاف الأخطاء وإصلاحها، فإن فهم أخطاء نماذج WordPress الشائعة يمكن أن يوفر لك الوقت والإحباط. فيما يلي بعض الأخطاء الأكثر شيوعًا:
- لم يتم إرسال النموذج بشكل صحيح. قد يكون هذا بسبب أسباب مختلفة، مثل تعارضات المكونات الإضافية، أو تكوين النموذج بشكل غير صحيح، أو مشكلات على جانب الخادم.
- لا يقوم النموذج بإرسال رسائل البريد الإلكتروني للإشعارات. يحدث هذا عادةً بسبب إعدادات غير صحيحة لمكونات النموذج الإضافية أو إعدادات SMTP.
- أخطاء التحقق. تحدث هذه الأخطاء عندما يملأ المستخدمون النماذج ولكنهم يتلقون رسائل خطأ تشير إلى أن الحقول المطلوبة مفقودة أو غير صحيحة. وغالبًا ما تكون بسبب إعدادات حقول النموذج غير الصحيحة أو مشكلات التوافق مع برامج أخرى.
- إرسال رسائل غير مرغوب فيها. حتى مع التدابير الخاصة بمكافحة البريد العشوائي مثل CAPTCHA، لا تزال بعض النماذج تتلقى إرساليات مزيفة أو غير مرغوب فيها. وبصرف النظر عن إرباك صندوق الوارد الخاص بك، فإنها قد تؤدي إلى إبطاء موقعك الإلكتروني إذا تركت دون مراقبة.
ماذا تفعل عندما لا يعمل نموذج WordPress
في هذا القسم، سنشارك 7 نصائح لاستكشاف الأخطاء وإصلاحها لمساعدتك في إصلاح مشكلات نماذج WordPress.
فيما يلي نظرة عامة سريعة على جميع النصائح التي سنتناولها في هذا الدليل. إذا كنت مهتمًا بنصيحة معينة، فيمكنك النقر فوق الرابط للانتقال إلى المقالة التالية:
دعونا نبدأ!
1. تحديث WordPress والموضوعات والمكونات الإضافية
يعد البرامج القديمة أحد الأسباب الرئيسية لمشاكل مواقع الويب، بما في ذلك أخطاء النماذج.
يعمل مطورو البرامج باستمرار على تحسين منتجاتهم. مع كل إصدار تحديث، يعمل المطورون على إصلاح أخطاء البرامج وإصلاح الثغرات الأمنية وتحسين الوظائف.
من خلال تحديث كل شيء، يمكنك التأكد من أن موقع WordPress الخاص بك، بما في ذلك نماذجه، يعمل بسلاسة وأمان.
لتحديث موقع WordPress الخاص بك، أول شيء عليك فعله هو الانتقال إلى لوحة التحكم » التحديثات .
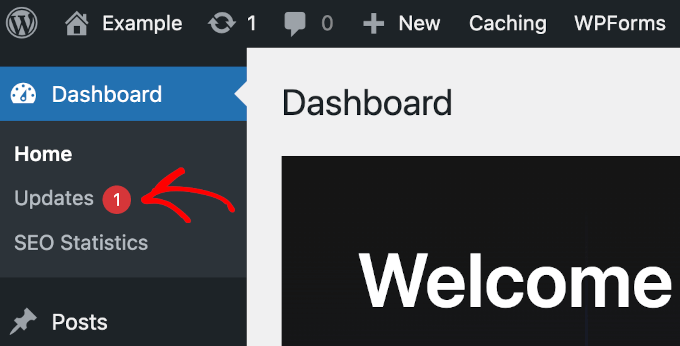
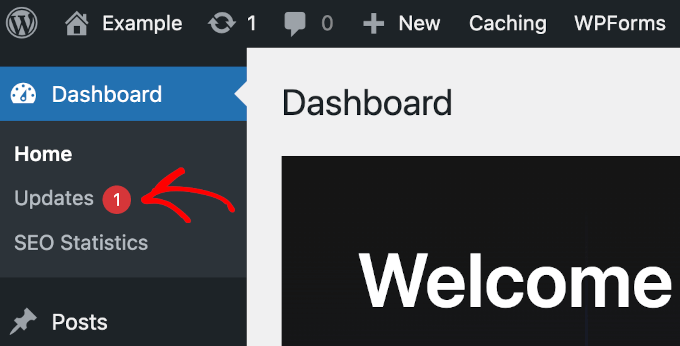
في قسم “التحديثات”، يمكنك معرفة ما إذا كانت هناك أي تحديثات متوفرة لنواة WordPress والمكونات الإضافية والمظاهر.
إذا كان تحديث جوهر WordPress متاحًا، فيجب عليك إعطاء الأولوية لذلك التحديث أولاً. لتحديث WordPress بأمان، قد ترغب في مراجعة دليلنا الشامل حول كيفية تحديث WordPress للمبتدئين.


بمجرد الانتهاء من ذلك، انتقل إلى أسفل الصفحة لبدء تحديث المكونات الإضافية والمظاهر الخاصة بك.
نوصي بإجراء التحديثات واحدة تلو الأخرى لتجنب أي مشكلات محتملة. للقيام بذلك، ما عليك سوى تحديد المربع الموجود على يسار اسم المكون الإضافي أو السمة والنقر فوق “تحديث المكونات الإضافية” أو “تحديث السمات”.
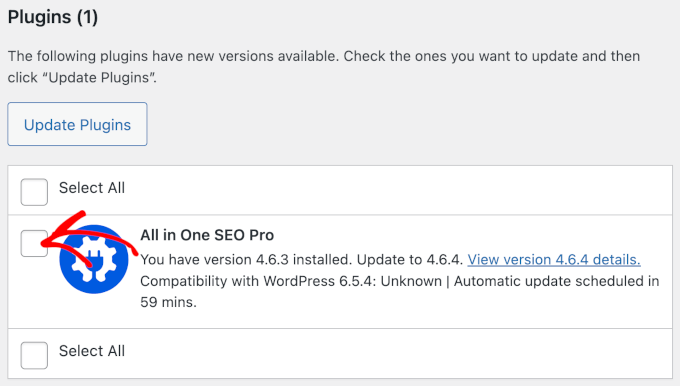
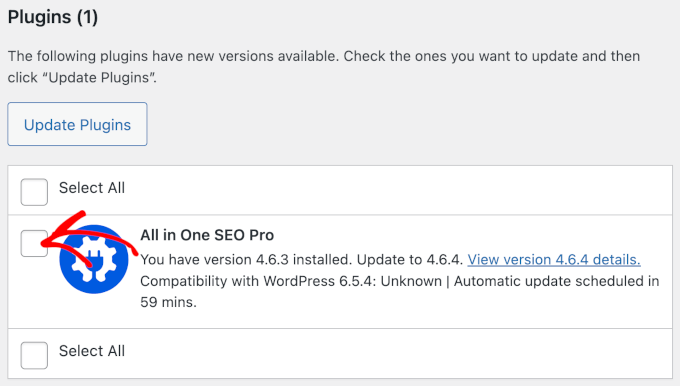
بعد تحديث جوهر WordPress والمكونات الإضافية والمظاهر، يمكنك العودة إلى النموذج واختباره لمعرفة ما إذا كانت المشكلة قد تم حلها.
نصيحة من الخبراء: هل ترغب في قضاء وقت أقل في مهام صيانة WordPress حتى يتوفر لديك المزيد من الوقت لتنمية أعمالك؟ خدمات الصيانة WPBeginner الخاصة بنا موجودة لمساعدتك. نحن نتعامل مع كل شيء بدءًا من تحديثات البرامج إلى مراقبة وقت التشغيل حتى تتمكن من التوقف عن التوتر بشأن موقعك.
2. التحقق من وجود تعارضات في المكونات الإضافية
تعتبر مكونات WordPress الإضافية رائعة لتوسيع وظائف موقعك، ولكنها في بعض الأحيان لا تعمل بشكل جيد معًا. وقد تؤدي التعارضات بين المكونات الإضافية إلى حدوث مشكلات في النماذج.
لمعرفة ما إذا كان تعارض المكونات الإضافية هو السبب في حدوث مشكلات في النموذج، فإن أول شيء يتعين عليك فعله هو الانتقال إلى المكونات الإضافية » المكونات الإضافية المثبتة من لوحة معلومات WordPress الخاصة بك.
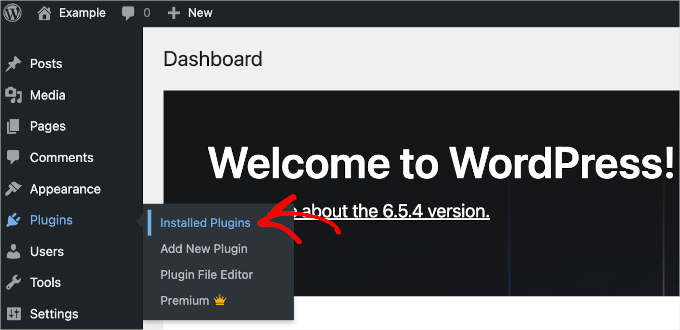
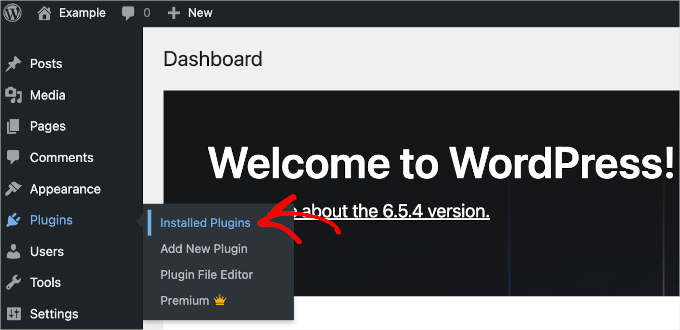
من هنا، يمكنك النقر فوق علامة التبويب “نشط” للوصول إلى قائمة تحتوي على جميع المكونات الإضافية النشطة حاليًا على موقعك.
الآن، ستحتاج إلى إلغاء تنشيط جميع المكونات الإضافية باستثناء مكون WordPress الإضافي الذي تستخدمه. يمكنك القيام بذلك بالنقر فوق الزر “إلغاء التنشيط” أسفل اسم كل مكون إضافي.


بدلاً من ذلك، يمكنك إلغاء تنشيط جميع المكونات الإضافية لديك بشكل مجمع من خلال النقر فوق المربعات الموجودة على يسار أسماء المكونات الإضافية.
بعد ذلك، اختر “إلغاء التنشيط” من القائمة المنسدلة “الإجراءات المجمعة”، ثم انقر فوق الزر “تطبيق”.


بمجرد تنشيط مكون إضافي للنموذج فقط، يمكنك الآن اختبار النموذج لمعرفة ما إذا كانت المشكلة لا تزال قائمة. إذا كان النموذج يعمل بشكل صحيح، فمن المحتمل أن يكون أحد المكونات الإضافية المعطلة هو سبب التعارض.
الآن، دعنا نعثر على البرنامج الإضافي الذي يسبب مشكلات النموذج لديك.
للقيام بذلك، ما عليك سوى الانتقال إلى علامة التبويب “الكل” ومحاولة إعادة تنشيط المكونات الإضافية واحدة تلو الأخرى بالنقر فوق “تنشيط”. بعد ذلك، يمكنك اختبار النموذج في كل مرة للعثور على المكون الإضافي المتعارض.
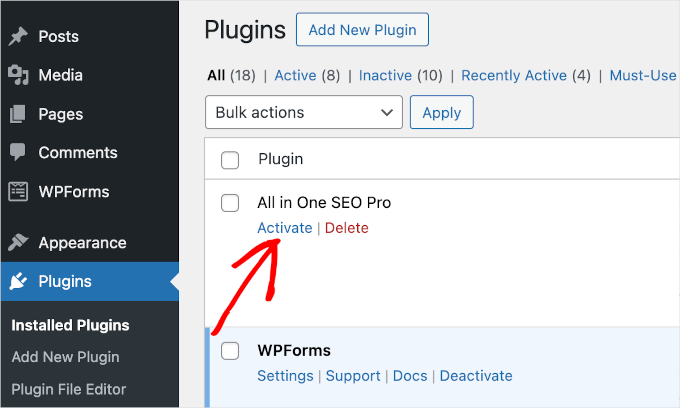
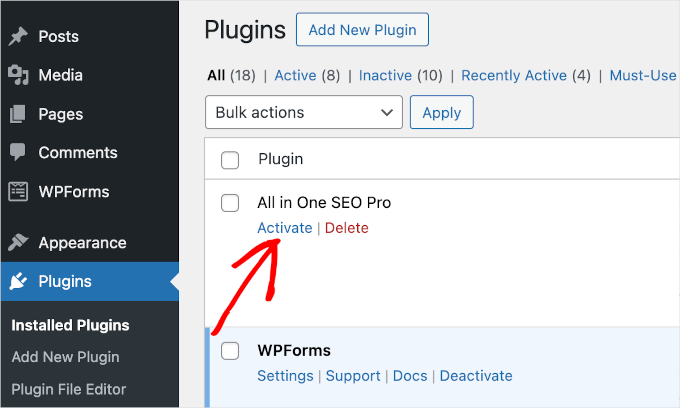
إذا توقف النموذج عن العمل بعد إعادة تنشيط أحد المكونات الإضافية، فهذا يعني أنك قد وجدت السبب. لذا، قد ترغب في البحث عن بدائل للمكونات الإضافية لإصلاح مشكلات النموذج.
3. مسح ذاكرة التخزين المؤقت
يعد التخزين المؤقت طريقة رائعة لتسريع موقع WordPress الخاص بك. ومع ذلك، فقد يعرض إصدارات قديمة من مكونات موقع الويب الخاص بك، بما في ذلك النماذج. مع وضع هذا في الاعتبار، يمكن أن يساعد مسح ذاكرة التخزين المؤقت للمتصفح في حل هذه المشكلة.
على غرار ذاكرة التخزين المؤقت للمتصفح، قد تقدم مكونات التخزين المؤقت أيضًا إصدارًا قديمًا من النموذج الخاص بك. إذا كنت تستخدم مكونًا إضافيًا للتخزين المؤقت، فيمكنك المضي قدمًا ومسح ذاكرة التخزين المؤقت لبرنامج WordPress الخاص بك أيضًا للتأكد من أن النموذج الخاص بك يعرض الإصدار الأحدث.
نوصيك بتعلم خطوات مسح ذاكرة التخزين المؤقت للمتصفح وموقع الويب في دليلنا حول كيفية مسح ذاكرة التخزين المؤقت في WordPress.
بمجرد مسح ذاكرة التخزين المؤقت، يمكنك العودة إلى الصفحة التي تعرض فيها النموذج. بعد ذلك، ستحتاج إلى اختباره لمعرفة ما إذا كانت المشكلة قد تم حلها.
4. مراجعة إعدادات البرنامج الإضافي
قد تؤدي إعدادات البرنامج الإضافي غير الصحيحة للنماذج أيضًا إلى حدوث مشكلات في النماذج. لذا، قد تساعد مراجعة هذه الإعدادات وتعديلها في حل مشكلات النماذج.
في هذا القسم، سنوضح لك كيفية مراجعة إعدادات مكون WPForms الإضافي. إذا كنت تستخدم مكونًا إضافيًا آخر لنماذج WordPress، فستحتاج إلى قراءة وثائقه.
للبدء، يمكنك النقر فوق “WPForms” من لوحة معلومات WordPress. سيؤدي هذا إلى إعادة توجيهك إلى لوحة “نظرة عامة على النماذج” الخاصة بالمنشئ.
بعد ذلك، ما عليك سوى تحريك المؤشر فوق النموذج الذي لا يعمل من قائمة جميع النماذج، ثم انقر فوق “تحرير”. بمجرد الانتهاء من ذلك، ستصل إلى واجهة منشئ WPForms.
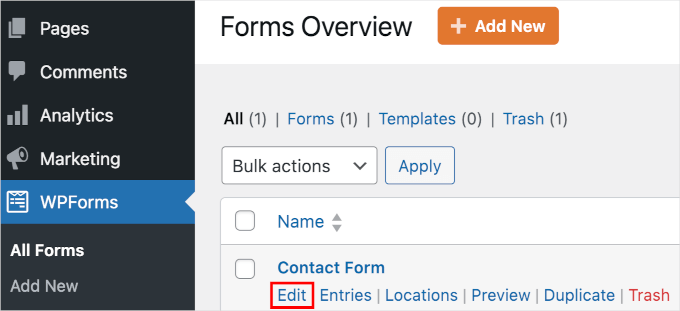
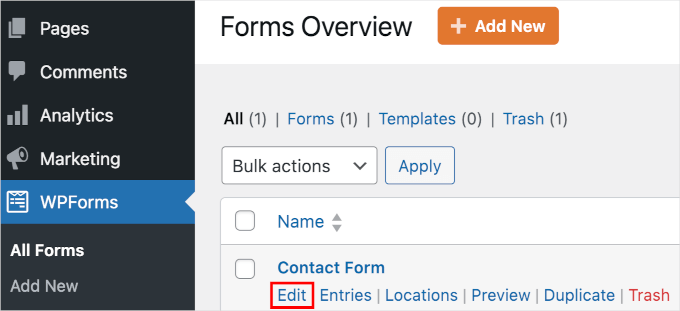
تضمن الحماية من البريد العشوائي عدم تلقي نماذجك لعمليات إرسال وهمية. لذا، إذا كانت لديك مشكلات في إرسال البريد العشوائي، فمن الجيد التحقق من تكوين الحماية من البريد العشوائي.
للقيام بذلك، ستحتاج إلى الانتقال إلى ” الإعدادات” » ” الحماية والأمان من البريد العشوائي”. بعد ذلك، يمكنك التحقق من تشغيل تدابير الحماية من البريد العشوائي لديك.
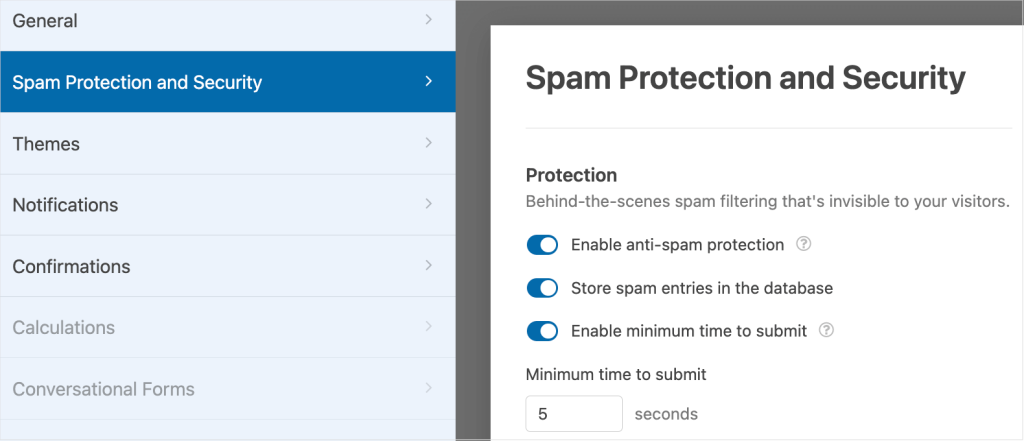
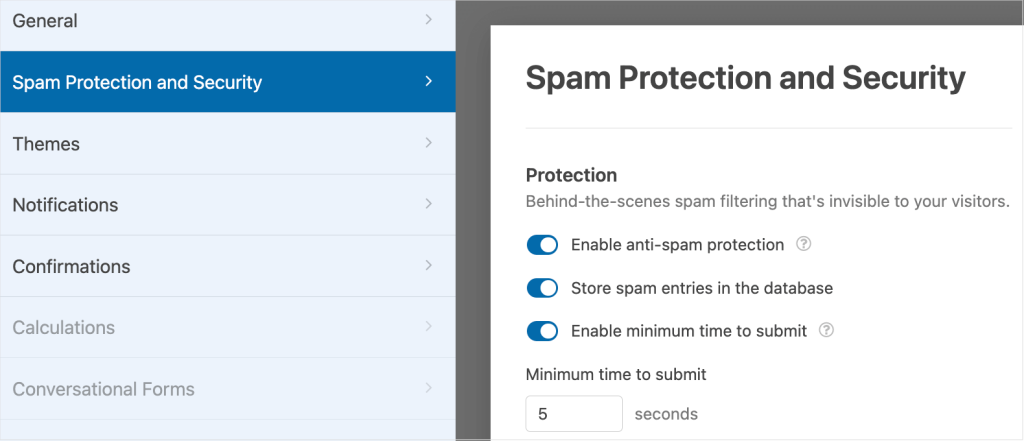
الآن، دعنا نتحقق من تكوينات الإشعارات الخاصة بك.
في قسم “الإشعارات”، قد ترغب في البحث عن أي أخطاء إملائية في عناوين البريد الإلكتروني في حقل “إرسال إلى عنوان البريد الإلكتروني”.
إذا قمت بتعيين عدة مستلمين، فيجب عليك التحقق من استخدامك للفاصلة لفصل كل واحد منهم.
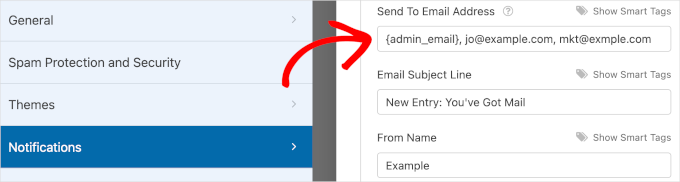
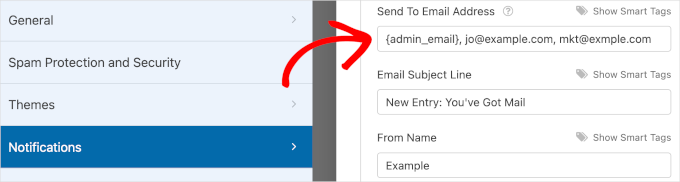
إذا لم تكن متأكدًا مما إذا كنت قد قمت بإعداد مستلمي بريد إلكتروني متعددين بشكل صحيح، فنوصيك بمعرفة المزيد حول هذا الأمر في دليلنا حول كيفية إنشاء نموذج اتصال يحتوي على مستلمين متعددين.
الخطوة التالية هي التحقق مما يحدث عندما يرسل المستخدم نموذجًا. سيساعدك هذا في التأكد من تكوين عمليات إعادة التوجيه ورسائل الشكر وأي إجراءات متابعة أخرى بشكل صحيح.
بإمكانك التوجه إلى قسم “التأكيدات” لبدء التحقق.
إذا قمت بتعيين نوع التأكيد على “إظهار الصفحة”، فستحتاج إلى التأكد من أن الصفحة نشطة على موقع WordPress الخاص بك. وإذا اخترت “الانتقال إلى عنوان URL (إعادة التوجيه)”، فقد ترغب في التحقق مرة أخرى من الرابط المرفق للتأكد من أنه يعمل.
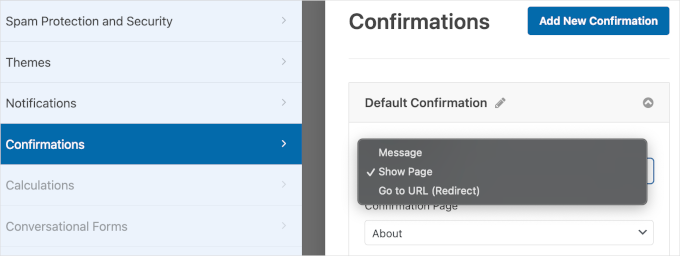
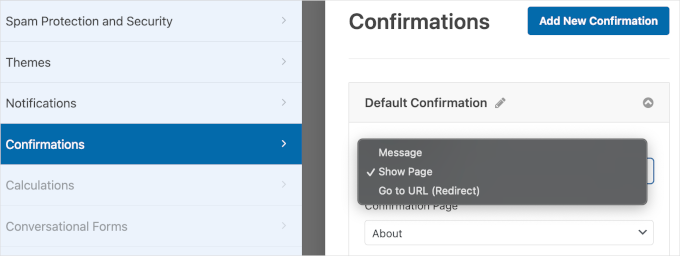
5. اختبار قابلية توصيل البريد الإلكتروني
قد تواجه أيضًا مشكلات تتعلق بعدم قيام نموذج WordPress الخاص بك بإرسال رسائل البريد الإلكتروني للإشعارات إليك أو لمستخدميك.
في بعض الأحيان، قد تنتهي رسائل البريد الإلكتروني الخاصة بـ WordPress في مجلد البريد العشوائي. وذلك لأن رسائل البريد الإلكتروني الافتراضية الخاصة بـ WordPress تستخدم وظيفة PHP ()mail، والتي غالبًا ما لا يتم تكوينها بشكل صحيح على خوادم الاستضافة المختلفة.
لحسن الحظ، يمكن أن يساعد مكون إضافي SMTP مثل WP Mail SMTP في حل هذه المشكلة.
WP Mail SMTP هو مكون إضافي قوي يمكنه تحسين إمكانية توصيل البريد الإلكتروني. فهو يحتوي على جميع الميزات التي تحتاجها لحل مشكلات مثل فقدان رسائل البريد الإلكتروني أو تصنيفها على أنها بريد عشوائي.
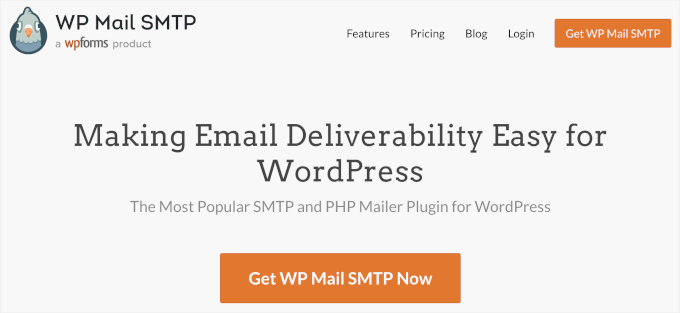
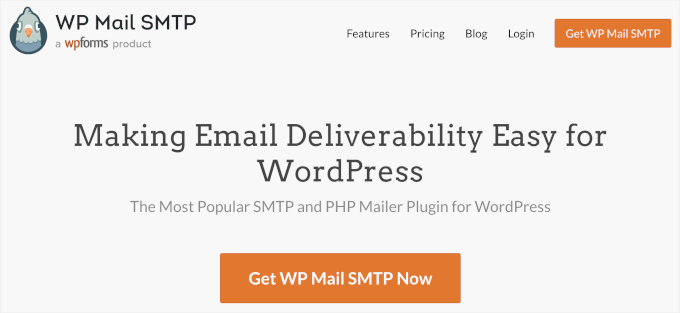
أولاً، ستحتاج إلى تثبيت وتفعيل البرنامج الإضافي WP Mail SMTP. بعد ذلك، يمكنك اتباع الخطوات الواردة في دليلنا حول كيفية إصلاح مشكلة عدم إرسال WordPress للرسائل الإلكترونية.
نوصي أيضًا بقراءة دليلنا حول كيفية إرسال بريد إلكتروني اختباري من WordPress.
6. التحقق من تكوين خادم الويب
قد يتسبب برنامج الخادم القديم في حدوث مشكلات في التوافق مع WordPress ومكون النموذج الإضافي الخاص بك. لضمان التشغيل السلس، ستحتاج إلى التأكد من أن الخادم الخاص بك يلبي الحد الأدنى من متطلبات WordPress.
يتيح لك WPForms التحقق من برنامج الخادم الذي يستخدمه موقعك، إلى جانب إصدارات PHP وMySQL.
للوصول إلى هذه التفاصيل، يمكنك الانتقال إلى WPForms » Tools » System Info من لوحة معلومات WordPress الخاصة بك.
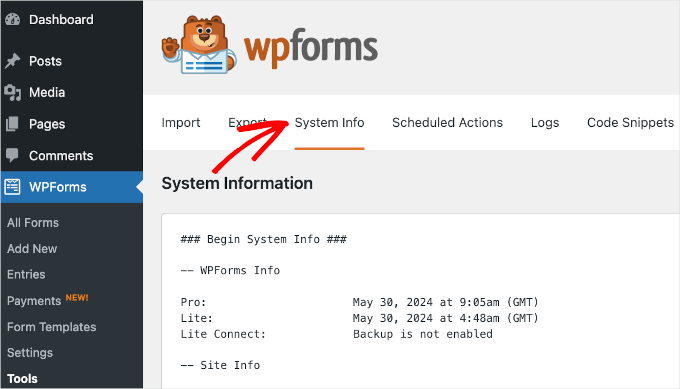
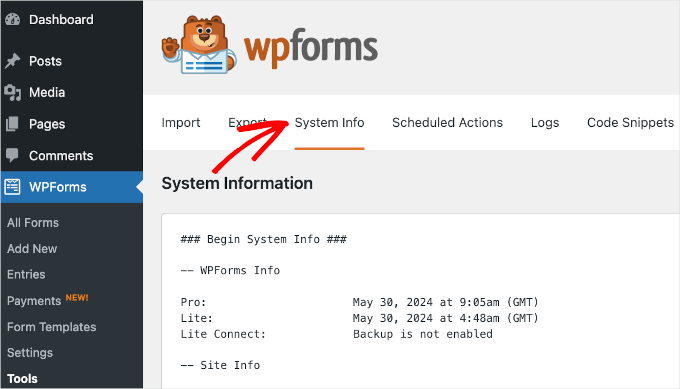
بعد ذلك، قم بالتمرير عبر “معلومات النظام” لتحديد قسم “تكوين خادم الويب”.
بمجرد العثور عليه، كل ما عليك فعله هو مقارنة إصدارات PHP وMySQL مع الحد الأدنى من المتطلبات لـ WordPress.
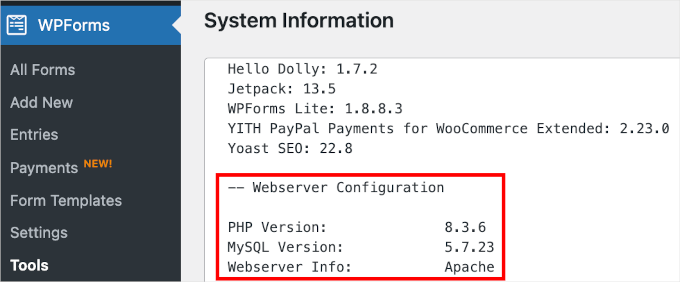
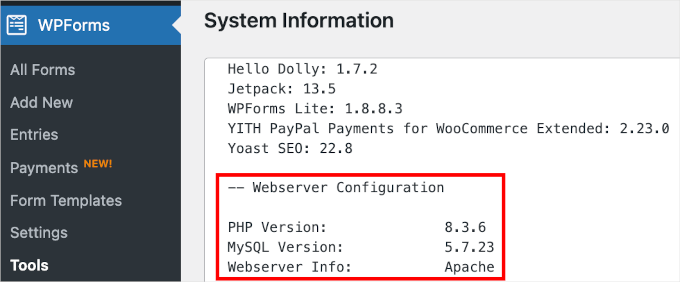
اعتبارًا من أحدث إصدار من WordPress (6.6.1)، الحد الأدنى من المتطلبات هو:
- PHP: الإصدار 7.4 أو أحدث.
- MySQL: الإصدار 5.6 أو أحدث (أو MariaDB الإصدار 10.1 أو أحدث).
إذا لم يكن الخادم الخاص بك يعمل بإصدارات PHP وMySQL الموصى بها، فيجب عليك الاتصال بمزود استضافة WordPress الخاص بك. سيساعدك معظم مزودي الاستضافة في ترقية برنامج الخادم الخاص بك لتلبية متطلبات WordPress الحالية.
يمكنك أيضًا الاطلاع على دليلنا حول كيفية تحديث إصدار PHP الخاص بك في WordPress.
7. اتصل بدعم البرنامج الإضافي
في بعض الأحيان، على الرغم من بذل قصارى جهدك، لن يعمل نموذج WordPress الخاص بك، وستحتاج إلى مساعدة عملية.
إذا جربت جميع نصائح استكشاف الأخطاء وإصلاحها السابقة في WordPress وما زال النموذج الخاص بك لا يعمل بشكل صحيح، فقد حان الوقت للاتصال بفريق دعم المكون الإضافي. تقدم معظم المكونات الإضافية ذات السمعة الطيبة الدعم من خلال مواقعها الإلكترونية الرسمية أو المنتديات أو بوابات الدعم المخصصة.
مع WPForms، يمكنك إرسال تذكرة بريد إلكتروني للحصول على الدعم. للوصول إلى فريق الدعم الخاص بهم، ما عليك سوى تسجيل الدخول إلى حساب WPForms الخاص بك وتحديد علامة التبويب “الدعم”.
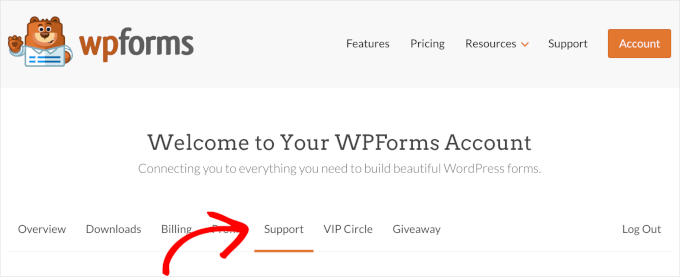
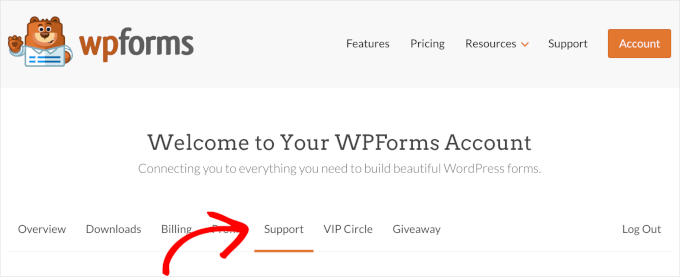
بعد ذلك، يجب أن ترى نموذجًا يحتوي على الحقول التالية:
- الاسم. هنا يمكنك مشاركة اسمك وإعلام فريق دعم WPForms بمن يتحدثون إليه.
- البريد الإلكتروني. يمكنك ملء هذا النموذج باستخدام عنوان بريدك الإلكتروني حتى تتمكن WPForms من إرسال جميع ردودها إليك.
- تأكيد البريد الإلكتروني. اكتب عنوان بريدك الإلكتروني مرة أخرى للتأكد من أنه يتطابق مع العنوان الموجود في حقل “البريد الإلكتروني”.
- ما الذي يمكننا مساعدتك به اليوم؟ هنا، يمكنك الاختيار من بين الخيارات المتاحة. نظرًا لأنك تواجه مشكلات مع نماذجك، فلنختر “مشكلة فنية أو خطأ”.
- إصدار WPForms. ما عليك سوى كتابة إصدار المكون الإضافي المثبت على موقع WordPress الخاص بك. يمكنك التحقق من ذلك في لوحة معلومات WordPress الخاصة بك بالانتقال إلى المكونات الإضافية » المكونات الإضافية المثبتة » WPForms » الأوصاف .
- المشكلة/الرسالة. في هذا الحقل الأخير، ستحتاج إلى كتابة المشكلة التي تواجهها في وصف محدد وموجز.
بمجرد الانتهاء، يمكنك النقر على زر “إرسال”. ويجب أن تتلقى على الفور رسالة بريد إلكتروني لتأكيد إرسال التذكرة.




