ننقل لكم في بوابة المعرفة مقال بعنوان”كيفية إضافة الفئات والعلامات إلى مكتبة الوسائط ووردبريس
“
هل تريد إضافة فئات وعلامات إلى الصور في مكتبة وسائط WordPress الخاصة بك؟
يمكن أن تساعدك العلامات والفئات في تنظيم ملفات الوسائط بطريقة منطقية بالنسبة لك. وهذا يمكن أن يسهل العثور على الصور عندما تحتاج إليها.
سنوضح لك في هذه المقالة كيفية إضافة الفئات والعلامات بسهولة إلى مكتبة وسائط WordPress.
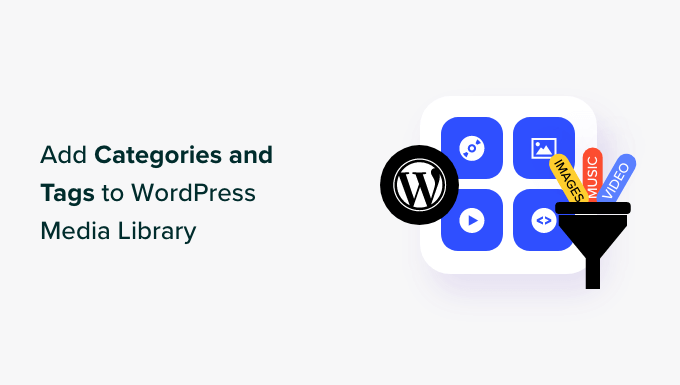
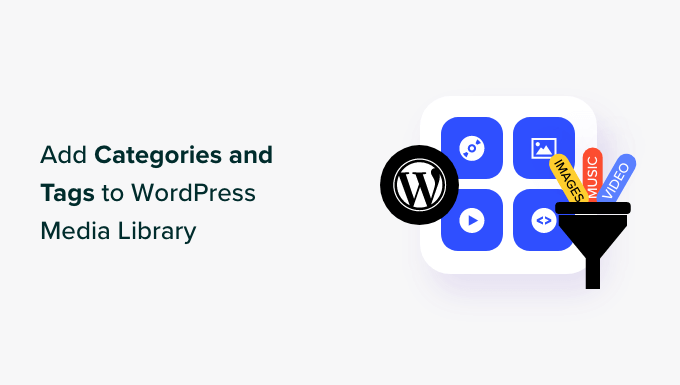
لماذا تضيف فئات وعلامات إلى الصور في مكتبة وسائط WordPress؟
يأتي WordPress مزودًا بميزة تسمى التصنيفات، والتي تسمح لك بفرز منشوراتك إلى فئات وعلامات أو إنشاء أنواع تنظيمية مخصصة خاصة بك للمحتوى الخاص بك.
ومع ذلك، فإن التصنيفات الافتراضية للفئة والعلامات متاحة فقط للمنشورات. وهذا يعني أنه يمكن إضافة هذه التصنيفات إلى أي نوع منشور في WordPress، بما في ذلك الصفحات أو المرفقات أو أي نوع منشور مخصص قد تستخدمه في مدونتك.
عند إضافة صورة إلى منشوراتك أو صفحاتك على WordPress، يتم تخزينها في مكتبة وسائط WordPress كمرفق. هذا يعني أنه نوع منشور ويمكن أن يكون له تصنيفاته الخاصة أيضًا.
يمكن أن تساعدك إضافة فئات وعلامات إلى صور WordPress الخاصة بك في العثور على الصور وفرزها بسهولة. بدلاً من البحث في مكتبة الصور بأكملها، يمكنك فقط البحث حسب الفئة أو العلامة.
بعد قولي هذا، دعونا نرى كيفية إضافة فئات وعلامات بسهولة إلى الصور في مكتبة وسائط WordPress. سنغطي طريقتين، ويمكنك استخدام الروابط السريعة أدناه للانتقال إلى الطريقة التي تريد استخدامها:
الطريقة الأولى: إضافة فئات إلى الصور في مكتبة وسائط WordPress
إذا كنت تريد إضافة فئات إلى صورك في مكتبة وسائط WordPress، فيمكنك استخدام هذه الطريقة.
أولاً، تحتاج إلى تثبيت وتنشيط البرنامج المساعد فئات مكتبة الوسائط. لمزيد من التفاصيل، راجع دليلنا خطوة بخطوة حول كيفية تثبيت مكون WordPress الإضافي.
يعمل هذا البرنامج المساعد خارج الصندوق، ولا توجد إعدادات يمكنك تكوينها. عند التنشيط، سيضيف المكون الإضافي ببساطة علامة تبويب “الفئات” ضمن علامة تبويب قائمة “الوسائط” في لوحة تحكم WordPress.
الآن، لإضافة فئات جديدة لصورك، انتقل إلى فئات الوسائط علامة التبويب من الشريط الجانبي لمسؤول WordPress.
هنا، ستلاحظ أن جميع الفئات التي كنت تستخدمها لمشاركاتك معروضة في العمود الأيمن.
يمكنك استخدام هذه الفئات لصورك. ومع ذلك، إذا كنت تريد إنشاء فئة جديدة، فما عليك سوى كتابة اسم الفئة والرمز الثابت في قسم “إضافة فئة جديدة”.


بمجرد الانتهاء، انقر فوق الزر “إضافة فئة جديدة” لتخزين إعداداتك.
التالي، قم بزيارة مكتبة الوسائط الصفحة من منطقة الإدارة وانقر على الرابط “تعديل” أسفل أي صورة تريد إضافة فئة إليها.


سيؤدي هذا إلى فتح الصورة التي تختارها في صفحة “تحرير الوسائط”، حيث يمكنك بسهولة تحديد فئة لها من قسم “الفئات” في العمود الأيمن.
بمجرد الانتهاء، لا تنس النقر فوق الزر “تحديث” لحفظ إعداداتك.


إذا أردت، يمكنك أيضًا إنشاء فئات فرعية للصور. لمزيد من المعلومات، راجع دليلنا حول كيفية إضافة الفئات والفئات الفرعية.
بمجرد إضافة الفئات لجميع الصور، يمكنك فرزها بسهولة في صفحة “المكتبة”. للقيام بذلك، حدد فئة من اختيارك من القائمة المنسدلة “عرض جميع الفئات” وانقر فوق الزر “تصفية”.
ستعرض مكتبة وسائط WordPress بعد ذلك الصور التي تنتمي إلى هذه الفئة فقط.


الطريقة الثانية: إضافة علامات إلى الصور في مكتبة وسائط WordPress
إذا كنت تريد إضافة علامات إلى الصور في مكتبة الوسائط والسماح للمستخدمين بتصفية الصور حسب العلامة الموجودة على الواجهة الأمامية، فهذه الطريقة مناسبة لك.
يعد Envira Gallery أفضل مكون إضافي لمعرض صور WordPress في السوق. يسمح لك بإنشاء معارض صور جميلة وصديقة للجوال في WordPress.
يأتي معرض Envira مزودًا بملحق العلامات، والذي يتيح لك إضافة علامات إلى الصور الموجودة في معارضك.
أولاً، تحتاج إلى تثبيت وتفعيل المكون الإضافي Envira Gallery. للحصول على تعليمات أكثر تفصيلاً، راجع دليل المبتدئين الخاص بنا حول كيفية تثبيت مكون WordPress الإضافي.
ملحوظة: لدى Envira Gallery أيضًا نسخة مجانية. ومع ذلك، ستحتاج على الأقل إلى خطة Plus للمكون الإضافي لفتح وظيفة العلامات الإضافية.
بعد التفعيل قم بزيارة معرض Envira »الإعدادات صفحة من لوحة تحكم WordPress لإدخال مفتاح الترخيص الخاص بك.
يمكنك الحصول على المفتاح من حسابك على موقع Envira Gallery.


بعد ذلك قم بزيارة معرض Envira »الإضافات صفحة من لوحة تحكم WordPress وحدد موقع “Tags Addon”.
بمجرد القيام بذلك، ما عليك سوى النقر فوق الزر “تثبيت” لفتح ميزة العلامات.
عند التثبيت، سيتعين عليك أيضًا تبديل المفتاح لتنشيط ملحق العلامات.


بعد ذلك، يمكنك إنشاء معرض جديد لمدونة WordPress الخاصة بك أو تعديل معرض موجود. في هذا البرنامج التعليمي، سنقوم بإنشاء معرض جديد لموقع الويب الخاص بك على WordPress.
للقيام بذلك، قم بزيارة معرض Envira » إضافة جديد صفحة من لوحة تحكم WordPress. هنا، يمكنك البدء بكتابة اسم لمعرض الصور الخاص بك.
بعد ذلك، انقر فوق الزر “تحديد الملفات من مصادر أخرى” لبدء إضافة الصور من مكتبة الوسائط الخاصة بك.
لإضافة صور من جهاز الكمبيوتر، انقر فوق الزر “تحديد ملفات من جهاز الكمبيوتر الخاص بك”.


بمجرد الانتهاء من ذلك، قم بالتمرير لأسفل إلى قسم “موجود حاليًا في معرض الصور الخاص بك”. من هنا، يمكنك تكوين تخطيط المعرض وإضافة عرض مبسط وإنشاء معرض مستجيب للجوال وغير ذلك الكثير.
لمزيد من التفاصيل، راجع دليل المبتدئين الخاص بنا حول كيفية إنشاء معرض صور في WordPress.
لإضافة علامات، ما عليك سوى النقر على أيقونة القلم الرصاص الموجودة على الصورة.


سيؤدي هذا إلى فتح النافذة المنبثقة “تحرير البيانات الوصفية” على الشاشة، حيث يمكنك إضافة عنوان ونص بديل وتسمية توضيحية لصورتك.
يمكنك أيضًا إضافة علامات وسائط متعددة لصورة ما عن طريق فصلها بفاصلة. بمجرد الانتهاء، لا تنس النقر فوق الزر “حفظ البيانات الوصفية” لتخزين إعداداتك.


ما عليك سوى تكرار العملية لإضافة علامات إلى الصور الأخرى في معرض الصور الخاص بك.
بعد ذلك، قم بالتبديل إلى علامة التبويب “العلامات” من العمود الأيسر وحدد المربع “هل تريد تصفية العلامات؟” صندوق.
سيسمح هذا للمستخدمين بتصفية جميع صور معرض الصور الخاص بك باستخدام العلامات.


افتراضيًا، سيقوم Envira Gallery بإنشاء مرشح لجميع العلامات التي قمت بإضافتها إلى المعرض الخاص بك.
ومع ذلك، إذا كنت تريد تضمين علامات محددة فقط للتصفية، فيمكنك أيضًا القيام بذلك عن طريق كتابة تلك العلامات في خيار “العلامات المراد تضمينها في التصفية”.
إذا تركت هذا القسم فارغًا، فسيتم تصفية جميع العلامات. بعد ذلك، يمكنك أيضًا اختيار موضع العلامة، وتمكين/تعطيل ميزة العلامات “الكل”، وفرز العلامات حسب رغبتك.
بمجرد الانتهاء، لا تنس النقر على زر “نشر” في الأعلى لحفظ تغييراتك.


ستتمكن أنت والمستخدمون الآن من استخدام العلامات لتصفية الصور على موقع الويب الخاص بك.
التصفية حسب العلامة في مكتبة الوسائط
لتصفية الصور باستخدام العلامات في لوحة معلومات WordPress، قم بزيارة وسائل الإعلام »علامات Envira الصفحة من الشريط الجانبي للمشرف.
هنا، ستلاحظ أن جميع العلامات التي قمت بإنشائها مدرجة على اليسار، وعدد الصور التي تحمل هذه العلامة مدرج في عمود “العنصر”.
للعثور على الصور التي تحتوي على علامة محددة، ما عليك سوى النقر على رقم “العناصر” الخاص بهذه العلامة.
على سبيل المثال، للعثور على جميع الصور ذات العلامة “الهندسة المعمارية”، سيتعين عليك النقر فوق الرقم “1” في صف علامة البنية.


سيؤدي هذا إلى فتح جميع الصور التي تحمل هذه العلامة في مكتبة الوسائط.
بهذه الطريقة، لن يتوجب عليك البحث في كل صورك للعثور على الصور التي تبحث عنها.


التصفية حسب العلامة الموجودة على الواجهة الأمامية
باستخدام معرض Envira، يمكن للمستخدمين الذين يزورون موقع الويب الخاص بك أيضًا تصفية الصور بناءً على علاماتهم.
ضع في اعتبارك أن هذه الميزة لن تعمل إلا إذا قمت بتحديد الخيار “هل تريد تصفية العلامات؟” مربع لإعدادات المعرض.
لتمكين هذه الميزة، يجب عليك أولاً إضافة المعرض الذي قمت بإنشائه إلى موقع الويب الخاص بك. للقيام بذلك، افتح صفحة/منشور WordPress في محرر المحتوى وانقر على زر إضافة كتلة “+”.
بمجرد فتح قائمة الحظر، قم بإضافة كتلة معرض Envira إلى الصفحة/المنشور ثم حدد المعرض الذي قمت بإنشائه من القائمة المنسدلة في الكتلة نفسها.


وأخيرًا، انقر فوق الزر “تحديث” أو “نشر” لتخزين إعداداتك.
الآن، يمكنك زيارة موقع WordPress الخاص بك لعرض معرض الصور، حيث ستلاحظ وجود علامات للتصفية في الجزء العلوي من الصور.
بمجرد قيام المستخدم بالنقر فوق إحدى العلامات، سيتم عرض الصور التي تحتوي على هذه العلامة المحددة فقط في المعرض.


المكافأة: منع سرقة الصور في ووردبريس
كمصور أو مصمم، يمكن أن يساعدك استخدام الفئات والعلامات في تنظيم صورك وعرضها على موقع WordPress الخاص بك. ومع ذلك، قد تشعر بالقلق من قيام الآخرين بسرقة صورك.
وهذا ما يسمى سرقة الصور، وهو الاستخدام غير المصرح به لصورك على مواقع الويب الأخرى.
إنها مشكلة شائعة للمصورين ومصممي الجرافيك، لأنه على الرغم من أن سرقة الصور بدون حقوق الطبع والنشر أمر غير أخلاقي، إلا أنها ليست غير قانونية. هذا يعني أنه يمكن لأي شخص نسخ وبيع صورك على أنها خاصة به.
ومع ذلك، هناك بعض الحيل التي يمكنك استخدامها لمنع سرقة الصور على مدونة WordPress الخاصة بك.
أول شيء يجب عليك فعله هو تعطيل النقر بزر الماوس الأيمن على صورك. سيؤدي هذا إلى حماية حقوق الطبع والنشر الخاصة بك ومنع المستخدمين من حفظ صورك بسهولة على أجهزة سطح المكتب الخاصة بهم.
يمكنك أيضًا إضافة علامة مائية إلى صورك. تستخدم العديد من مواقع التصوير الفوتوغرافي هذه الطريقة، مما يسمح لك بالترويج لصورك مع حمايتها من السرقة.
لإنشاء علامات مائية لصورك، سيتعين عليك تنزيل ملحق العلامة المائية من معرض Envira.
إنها أسهل طريقة لإضافة علامات مائية دون استخدام أي رمز مخصص. لمزيد من التفاصيل، راجع البرنامج التعليمي الخاص بنا حول كيفية إضافة علامة مائية تلقائيًا إلى الصور في WordPress.


تتضمن الخطوات الأخرى التي يمكنك اتخاذها لحماية صورك تسجيل حقوق النشر الخاصة بك، واستخدام التوقيع الرقمي، وتضمين الطبقات الأمامية المخفية.
لمعرفة المزيد من النصائح حول حماية موقع الويب الخاص بك من سرقة الصور، راجع دليل المبتدئين الخاص بنا حول طرق منع سرقة الصور في WordPress.
نأمل أن تساعدك هذه المقالة في تعلم كيفية إضافة فئات وعلامات إلى مكتبة وسائط WordPress. قد ترغب أيضًا في الاطلاع على دليلنا حول كيفية العثور على صور خالية من حقوق الملكية لمنشورات مدونة WordPress الخاصة بك واختياراتنا لأفضل المكونات الإضافية لشريط تمرير WordPress.
إذا أعجبك هذا المقال، يرجى الاشتراك في قناتنا على YouTube للحصول على دروس فيديو WordPress. يمكنك أيضا أن تجدنا على تويتر والفيسبوك.
نشكركم على قراءة المقال ونود التنويه بأن المصدر الأساسي للمقال هو اضغط هنا ونرحب بكم في حساباتنا على مواقع التواصل الاجتماعي