ننقل لكم في بوابة المعرفة مقال بعنوان”كيفية إنشاء محفظة فيديو في ووردبريس (خطوة بخطوة)
“
هل تريد إنشاء محفظة فيديو في ووردبريس؟
تعد مقاطع الفيديو وسيلة جذابة يمكنها عرض مهاراتك وإبداعك بطريقة لا تستطيع الصور الثابتة القيام بها. افتراضيًا، يمكنك بسهولة تضمين مقاطع الفيديو في WordPress، ولكن لا يمكنك عرضها في تخطيط على شكل محفظة.
سنوضح لك في هذه المقالة كيفية إنشاء محفظة فيديو في WordPress بسهولة دون إبطاء موقع الويب الخاص بك أو كتابة التعليمات البرمجية.
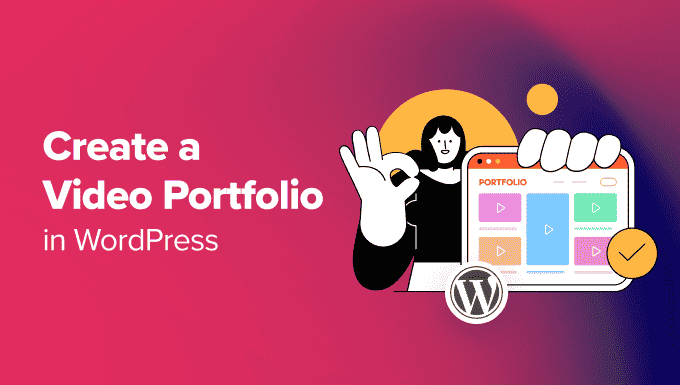
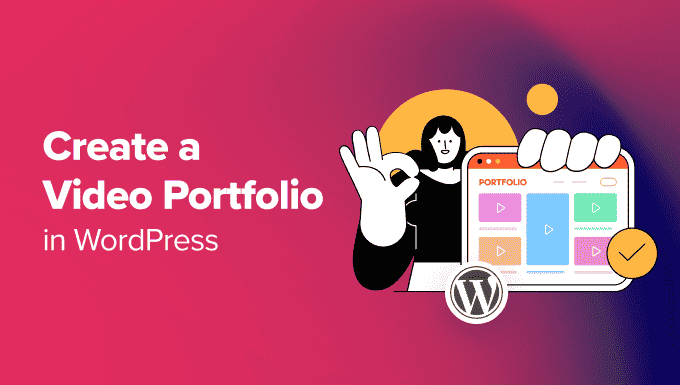
كيف تبدأ مع محفظة الفيديو الخاصة بك
أولاً، ستحتاج إلى إنشاء مدونة WordPress أو موقع ويب. إذا كان لديك واحدة بالفعل، فيمكنك الانتقال إلى الخطوة التالية.
يتيح لك WordPress تضمين مقاطع الفيديو بسهولة في منشورات وصفحات مدونتك. ومع ذلك، فهو لا يسمح لك بإنشاء محفظة فيديو جميلة خارج الصندوق.
بالنسبة لمحفظتك، ستحتاج إلى عرض مقاطع الفيديو الخاصة بك في تخطيط جميل قائم على الشبكة بحيث يمكن مشاهدة المزيد من مقاطع الفيديو دون الكثير من التمرير.
تحتاج أيضًا إلى التأكد من أن المحفظة تعمل على الأجهزة المحمولة وتوفر تجربة مستخدم جيدة. يمكن أن يساعد ذلك في تحسين تصنيفات موقع الويب الخاص بك، حيث يمكن أن يؤدي محتوى الفيديو عالي الجودة إلى المزيد من الزيارات العضوية.
بينما يمكنك تحميل مقطع فيديو إلى موقع WordPress الخاص بك، فإننا نوصي باستخدام خدمة خارجية مثل YouTube أو Vimeo لأن مقاطع الفيديو تستهلك الكثير من الموارد ويمكن أن تؤدي إلى إبطاء موقعك.
لمزيد من التفاصيل، قد ترغب في الاطلاع على مقالتنا حول سبب عدم تحميل مقاطع الفيديو على WordPress مطلقًا.
ومع ذلك، دعونا نلقي نظرة على كيفية إنشاء محفظة فيديو بسهولة في WordPress، خطوة بخطوة.
إنشاء محفظة فيديو في WordPress باستخدام معرض Envira
يمكنك بسهولة إنشاء محفظة فيديو في WordPress باستخدام Envira Gallery. إنه أفضل مكون إضافي لمعرض WordPress في السوق يأتي مع ملحق فيديو.
يتيح لك المكون الإضافي إنشاء معارض جميلة ويقدم قوالب معدة مسبقًا وعلامات مائية وميزة العرض المبسط وغير ذلك الكثير.
أولاً، تحتاج إلى تثبيت وتفعيل المكون الإضافي Envira Gallery. للحصول على تعليمات مفصلة، راجع دليلنا خطوة بخطوة حول كيفية تثبيت مكون WordPress الإضافي.
ملحوظة: لدى Envira Gallery أيضًا خطة مجانية. ومع ذلك، ستحتاج إلى خطة متميزة لفتح ملحق مقاطع الفيديو.
بعد التفعيل قم بزيارة معرض Envira »الإعدادات صفحة من لوحة تحكم WordPress لإدخال مفتاح الترخيص الخاص بك. يمكنك الحصول على هذه المعلومات من حسابك على موقع Envira Gallery.


بعد ذلك عليك التوجه إلى معرض Envira »الإضافات الصفحة وحدد موقع الملحق “مقاطع الفيديو”.
بمجرد القيام بذلك، انقر فوق الزر “تثبيت” المجاور له. بعد ذلك، تحتاج إلى النقر فوق “تنشيط” لبدء استخدامه على موقع الويب الخاص بك.
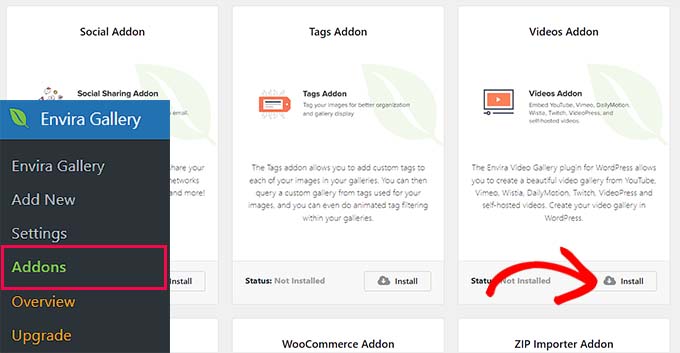
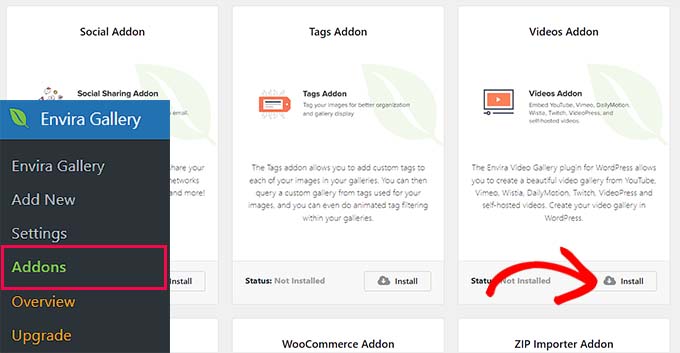
الآن، حان الوقت للبدء في إنشاء محفظة الفيديو الخاصة بك. للقيام بذلك، انتقل إلى معرض Envira » إضافة جديد صفحة من الشريط الجانبي لمسؤول WordPress.
ضع في اعتبارك أن Envira Gallery يسمح لك بإنشاء معرض لمقاطع الفيديو المستضافة ذاتيًا بالإضافة إلى مقاطع الفيديو المستضافة على منصات مثل YouTube وWistia وVimeo.
ومع ذلك، نوصي باستخدام خدمات استضافة الفيديو التابعة لجهات خارجية لتجنب مشكلات الأداء أو مشكلات استضافة WordPress الخاصة بك.
عند تحميل مقاطع الفيديو الخاصة بك على YouTube أو Vimeo، يمكنك إضافة اسم لمعرض الصور الخاص بك ثم النقر فوق الزر “تحديد ملفات من مصادر أخرى”.
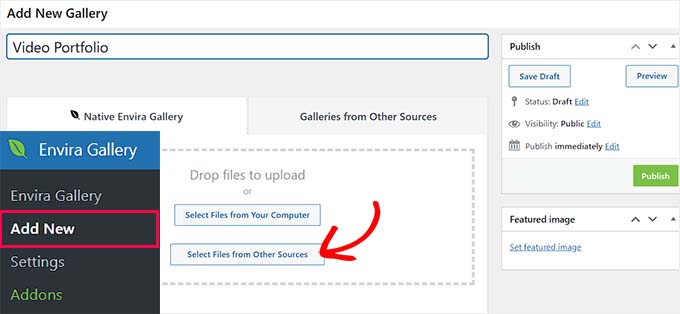
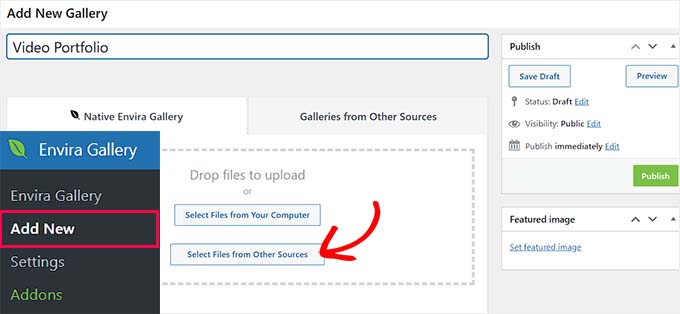
سيؤدي هذا إلى تشغيل مكتبة الوسائط، حيث يتعين عليك التبديل إلى علامة التبويب “إدراج مقاطع فيديو”.
هنا، يمكنك إضافة عنوان الفيديو الخاص بك، والتسمية التوضيحية، والنص البديل. بمجرد القيام بذلك، ما عليك سوى إضافة عنوان URL للفيديو في حقل “عنوان URL للفيديو”.
إذا كنت تريد تحميل مقطع فيديو من جهاز الكمبيوتر الخاص بك، فيمكنك النقر فوق الزر “تحميل الوسائط”.
يمكنك أيضًا إضافة المزيد من مقاطع الفيديو من خلال النقر على الزر “إضافة فيديو” في الأعلى. ثم كرر العملية حتى تقوم بإضافة جميع مقاطع الفيديو التي تريد عرضها في محفظتك.
بمجرد الانتهاء، ما عليك سوى النقر فوق الزر “إدراج في المعرض”.
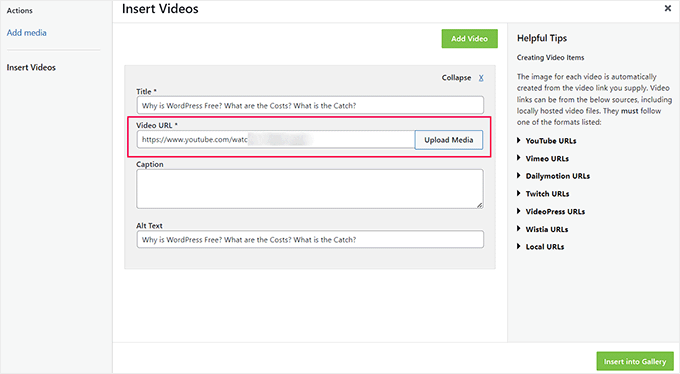
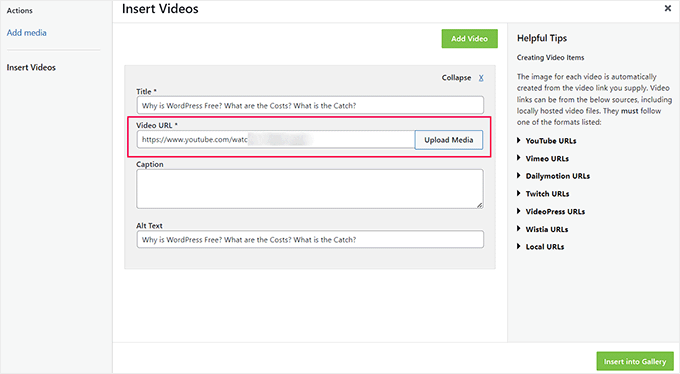
ستعرض Envira الآن الصور المصغرة التي جلبتها من مقاطع الفيديو الخاصة بك في قسم “الموجود حاليًا في معرض الصور الخاص بك”.
هنا، يمكنك النقر على أيقونة القلم الرصاص أعلى كل صورة مصغرة لتغيير النص البديل والتسميات التوضيحية وارتفاعات الفيديو وعرضه والمزيد.
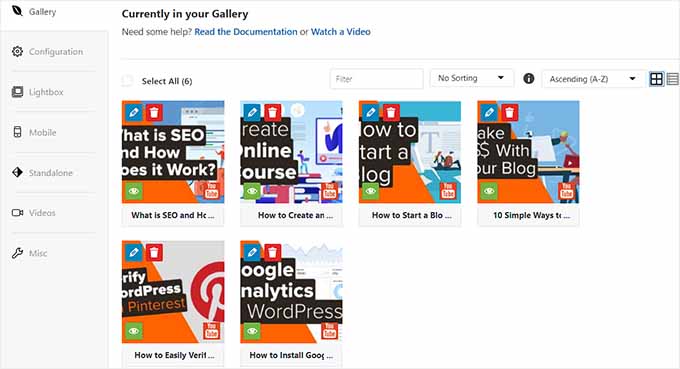
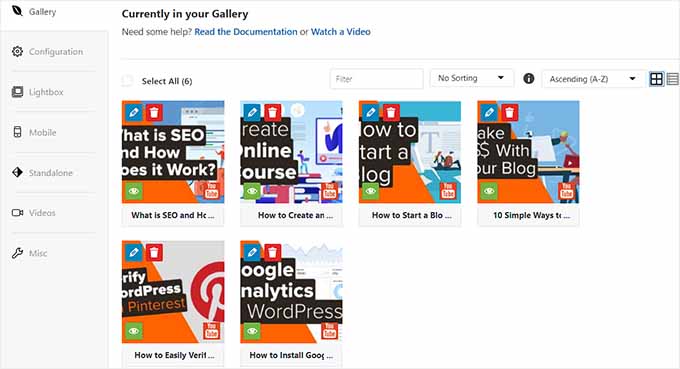
بمجرد الانتهاء من ذلك، ما عليك سوى التبديل إلى علامة التبويب “التكوين”.
يمكنك الآن اختيار تخطيط المعرض الخاص بك وإضافة أعمدة المعرض وتمكين التحميل البطيء وتغيير أبعاد الصورة وإضافة التسميات التوضيحية أسفل مقاطع الفيديو.
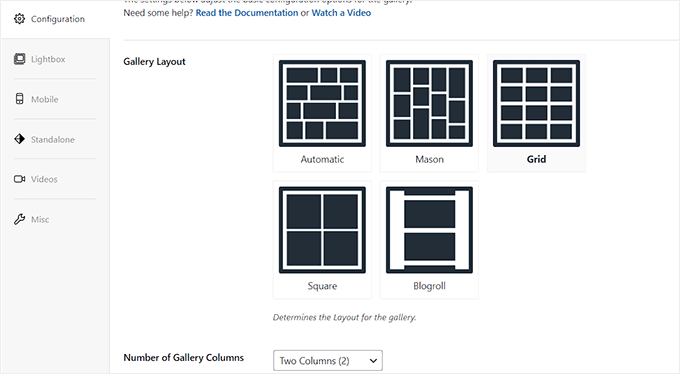
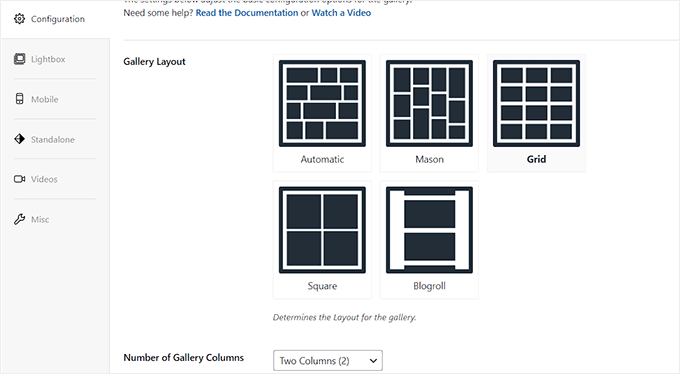
بعد ذلك، قم بالتبديل إلى علامة التبويب “Lightbox” من العمود الأيسر وحدد خيار “Enable Lightbox”. سيتم الآن تشغيل مقاطع الفيديو الخاصة بك على نفس الصفحة في نافذة العرض المبسط المنبثقة.
للحصول على تعليمات مفصلة، يمكنك الاطلاع على برنامجنا التعليمي حول كيفية إضافة معرض في WordPress باستخدام تأثير العرض المبسط.
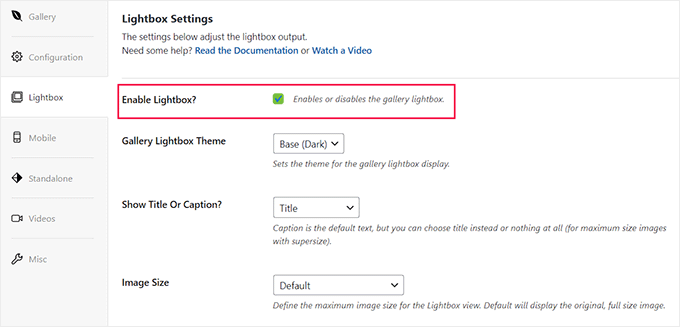
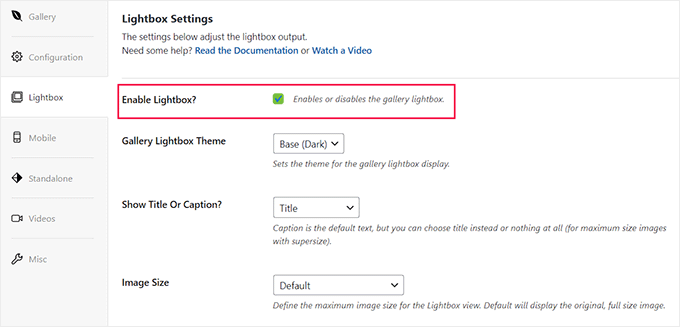
بعد ذلك، قم بالتبديل إلى علامة التبويب “مقاطع الفيديو” وحدد المربع بجوار خيار “عرض رمز التشغيل فوق صورة المعرض”. بهذه الطريقة، يمكن للمستخدمين النقر على زر التشغيل لبدء مشاهدة مقاطع الفيديو الخاصة بك.
بعد ذلك، يمكنك التمرير لأسفل إلى قسم “إعدادات العرض المبسط للفيديو” وتمكين التشغيل التلقائي للفيديو وعرض عناصر التحكم في الفيديو وإضافة شريط تقدم أو الوقت الحالي وتمكين تنزيل الفيديو والمزيد.
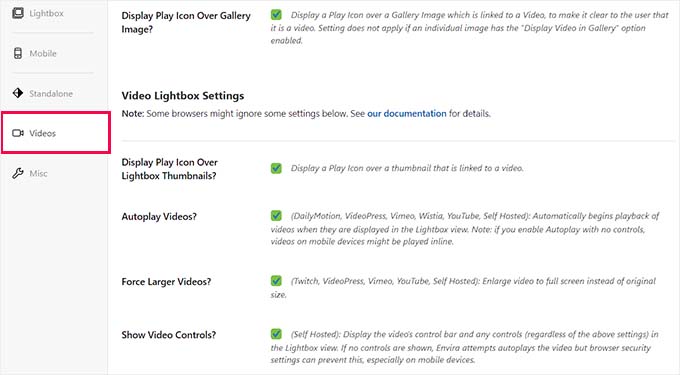
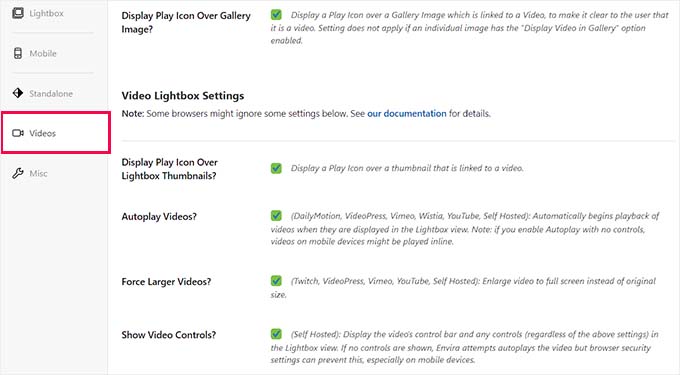
يمكنك بعد ذلك أيضًا تكوين إعدادات المعرض الأخرى حسب رغبتك. بمجرد الانتهاء، انقر فوق الزر “نشر” في الجزء العلوي لتخزين إعداداتك.
بعد ذلك، افتح صفحة WordPress أو انشر حيث تريد إضافة محفظة الفيديو الخاصة بك. هنا، انقر فوق زر إضافة كتلة “+” لفتح قائمة الكتل وإضافة كتلة معرض Envira.
بمجرد القيام بذلك، حدد معرض محفظة الفيديو الذي قمت بإنشائه للتو من القائمة المنسدلة داخل الكتلة نفسها.
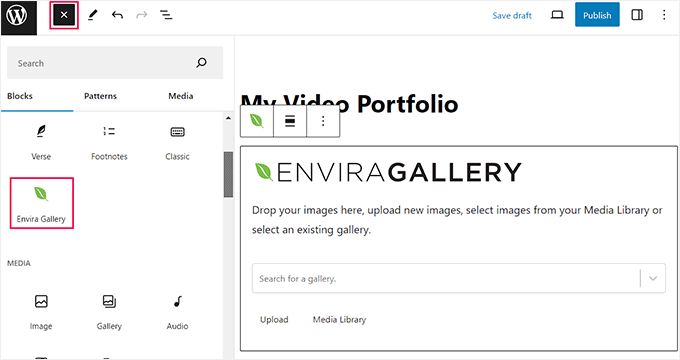
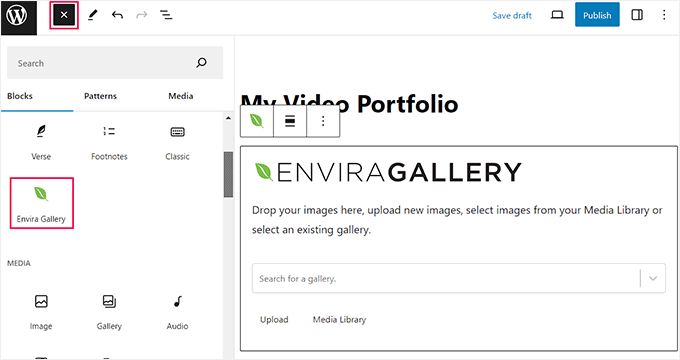
وأخيرًا، انقر فوق الزر “نشر” أو “تحديث” لتخزين إعداداتك.
يمكنك الآن زيارة موقع WordPress الخاص بك لعرض محفظة الفيديو. هذا ما بدا عليه موقع WordPress التجريبي الخاص بنا.
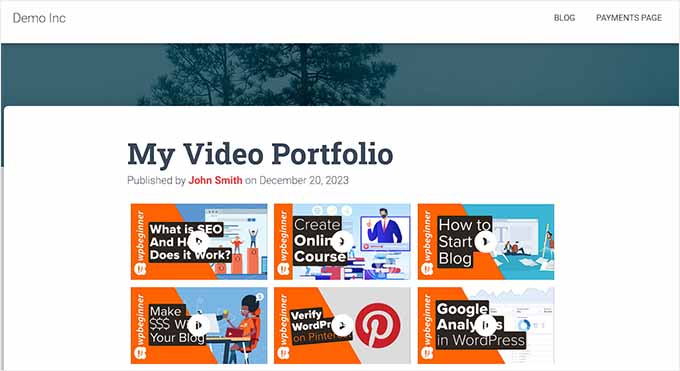
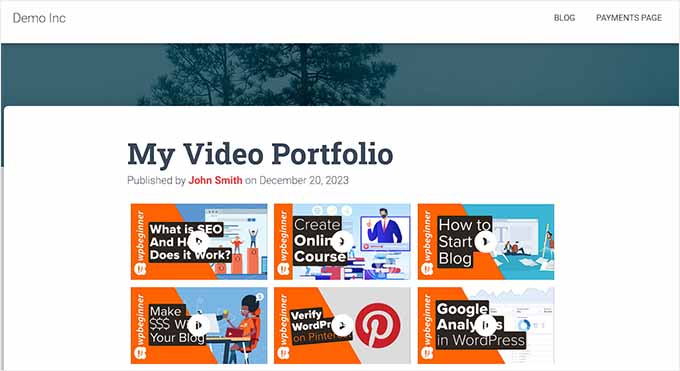
المكافأة: أضف موجز YouTube الخاص بك إلى موقع WordPress الخاص بك
بصرف النظر عن إنشاء ملف فيديو، يمكنك أيضًا إضافة موجز YouTube بالكامل إلى موقع WordPress الخاص بك لجذب الزيارات إلى قناتك وزيادة تفاعل المستخدمين.
يمكن أن يساعد هذا أيضًا في تحسين تصنيفات موقع الويب الخاص بك ويسمح لك بعرض مهاراتك وإبداعك في موجز الفيديو.
يمكنك بسهولة إضافة خلاصة YouTube في WordPress باستخدام المكوّن الإضافي Smash Balloon YouTube Feed. إنه أفضل مكون إضافي لمعرض WordPress على YouTube في السوق ويأتي مع أنواع خلاصات متعددة وتخطيطات قابلة للتخصيص ومشاركة اجتماعية ودعم البث المباشر.


عند تنشيط المكون الإضافي، كل ما عليك فعله هو ربط قناتك على YouTube بـ WordPress.
بمجرد القيام بذلك، سيتم إطلاق موجز YouTube الخاص بك في Smash Balloon builder، حيث يمكنك تخصيص التخطيط وإضافة زر الاشتراك وتغيير أنظمة الألوان وتحرير العناصر الفردية.
للحصول على تعليمات مفصلة، يمكنك الاطلاع على برنامجنا التعليمي حول كيفية إنشاء معرض فيديو في WordPress.


بصرف النظر عن YouTube، يمكنك أيضًا استخدام مكونات Smash Balloon الإضافية الأخرى لتضمين خلاصات Facebook أو Instagram أو Twitter داخل موقع الويب الخاص بك.
لمزيد من المعلومات، ما عليك سوى الاطلاع على مراجعة Smash Balloon الكاملة.
نأمل أن تساعدك هذه المقالة في تعلم كيفية إنشاء محفظة فيديو في WordPress. قد ترغب أيضًا في الاطلاع على دليل المبتدئين الخاص بنا حول كيفية تعزيز سرعة WordPress وأدائه وأفضل اختياراتنا لأفضل سمات محفظة WordPress لموقعك.
إذا أعجبك هذا المقال، يرجى الاشتراك في قناتنا على YouTube للحصول على دروس فيديو WordPress. يمكنك أيضا أن تجدنا على تويتر والفيسبوك.
نشكركم على قراءة المقال ونود التنويه بأن المصدر الأساسي للمقال هو اضغط هنا ونرحب بكم في حساباتنا على مواقع التواصل الاجتماعي